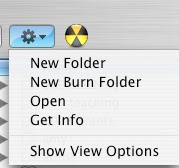
So you've secured your copy of Stata for Mac OS X. Installation is pretty simple and there isn't a lot to it. You insert the CD and follow the standard procedure with Mac OS X installation packages.
One slight difference from other applications is that rather than installing in ~/Applications, Stata installs in ~Applications/Stata/. Not a lot to say about this. I have occasionally had a problem where I update the executable (more on this in the next installation) and it disappears from the dock temporarily. But otherwise everything works fine.
What you should do next is create a reasonable working directory. I believe Stata starts you out in either /Documents or /Applications/Stata, neither of which is ideal. Here's mine at startup:

In this installment, we'll:
- Create a specific "Stata work" folder, with subfolders for projects
- Change the working directory
- Change the defaults so the working directory is always "Stata work"
Here's how:
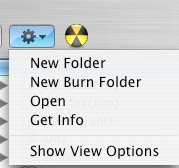
- Stata draws heavily from pre-windows command line (DOS and UNIX) structure; if you're comfortable with that, simply use the "cd" command from DOS (meaning "Change Directory") and type in the path. For example:
cd "/Users/adamjacobs/Documents/Stata work/"
- However, most people will be more comfortable, and less error-prone, with the menu. Go to File ➡ Change Working Directory.

* Note: the menubar is dark because I'm using a utility called MenuShade that dims the menubar while you're working. I recommend this for users who want to save their monitors and focus better while writing. - If you prefer keyboard shortcuts, and I often do, the command is
⌘⇧J
I'm not sure why it's J, something like C would make more sense.
As for changing the defaults to always recognize this working directory, I'll cover that in the next step: Setting up a profile.do file.


1 comment:
The reason the keyboard shortcut for Change Working Directory... is command-shift-J is simply because unlike Windows and Unix, the Macintosh has only one menubar so there's a very limited number of keyboard shorcuts available.
In most applications, similar menu items use similar keyboard shortcuts but with extra keyboard modifiers such as shift and option. For example, command-C is Copy and command-shift-C is Copy Table in Stata. The keyboard shorcut for Filename... is command-J and Change Working Directory... is (sort of) similar so it's keyboard shortcut it command-shift-J. Command-F couldn't be used as a keyboard shortcut for Filename... because it's reserved for Find so a substitute had to be found.
Post a Comment